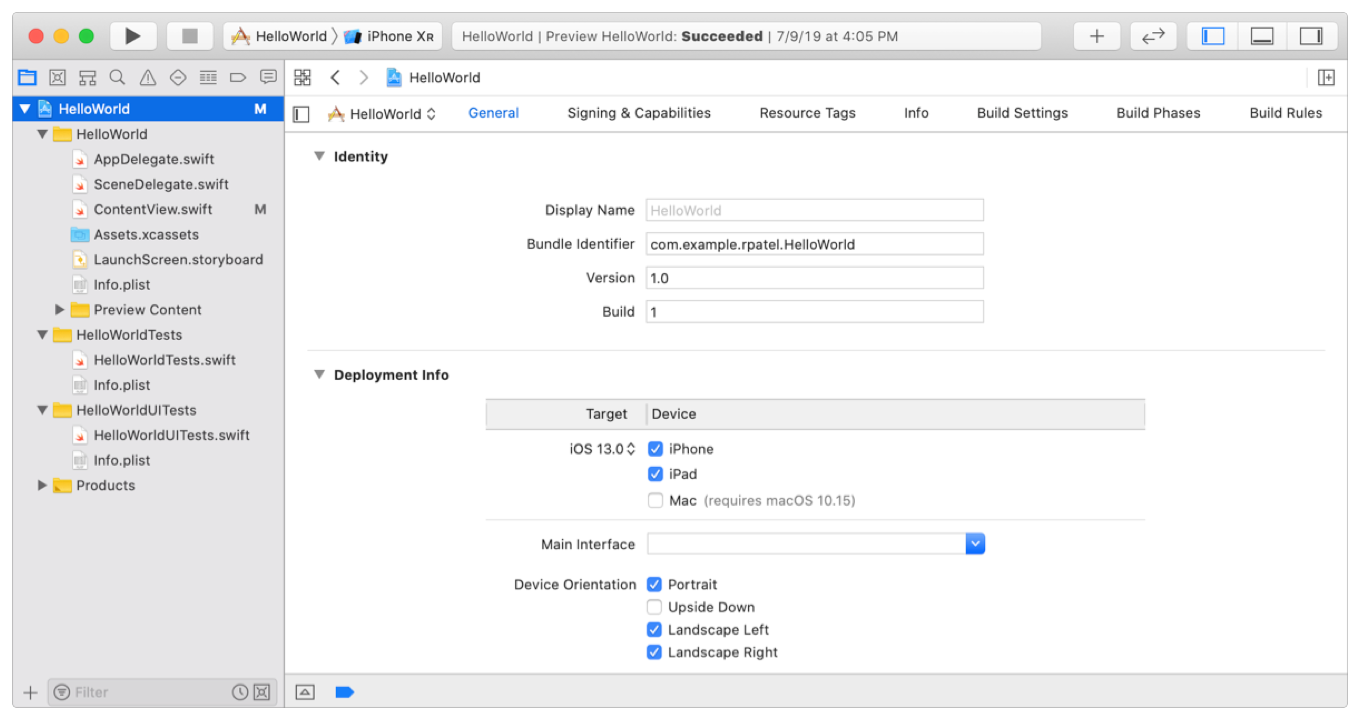从模板创建 Xcode 项目,开始开发你的 App。
概览
要为你的 App 创建 Xcode 项目,请根据 App 的目标平台选取一个适用的模板,然后选择你想要开发的 App 类型,如单视图、游戏或基于文稿的 iOS App。Xcode 模板包含基本的项目配置,且有帮助你迅速上手开发 App 的文件。
准备配置信息
在创建项目之前,先准备好以下必要信息,以便 Xcode 标识你的 App 及开发者身份:
-
产品名称。你的 App 显示在 App Store 中以及所装设备上的名称。产品名称必须至少包含 2 个字符,但不得超过 255 字节,而且应当与你稍后在 App Store Connect 中输入的 App 名称相似。
-
组织标识符。唯一标识你所在组织的反向 DNS 字符串。如果你没有公司标识符,可以使用
com在其后加上你的组织名称,并在分发 App 前进行替换。.example. -
组织名称。显示在整个项目文件夹的样板文本中的名称。例如,源文件和标头文件的版权字符串包含组织名称。项目中的组织名称与显示在 App Store 中的组织名称并不相同。
重要信息
默认情况下,组织标识符是套装 ID (CFBundle (英文)) 的一部分。首次在设备上运行你的 App 时,Xcode 会使用套装 ID 来注册 App ID。如果你不是 Apple Developer Program 会员,App ID 的数量会受到限制,而且在上传构建版本到 App Store Connect 后,你将无法更改 App ID,因此请谨慎选取组织标识符。
创建项目
启动 Xcode,然后在“Welcome to Xcode”(欢迎使用 Xcode) 窗口中点按“Create a new Xcode project”(新建 Xcode 项目) 或选取“File”(文件) >“New”(新建) >“Project”(项目)。在出现的表单中,选择目标操作系统或平台并在“Application”(应用程序) 下选择一个模板。在接下来的表单中,填写表单并选取各个选项来配置你的项目。

你必须提供“产品名称”和“组织标识符”,因为它们要用于创建在整个系统中标识你 App 的“套装标识符”。另外,也请输入“组织名称”。如果你不属于任何组织,请输入自己的姓名。
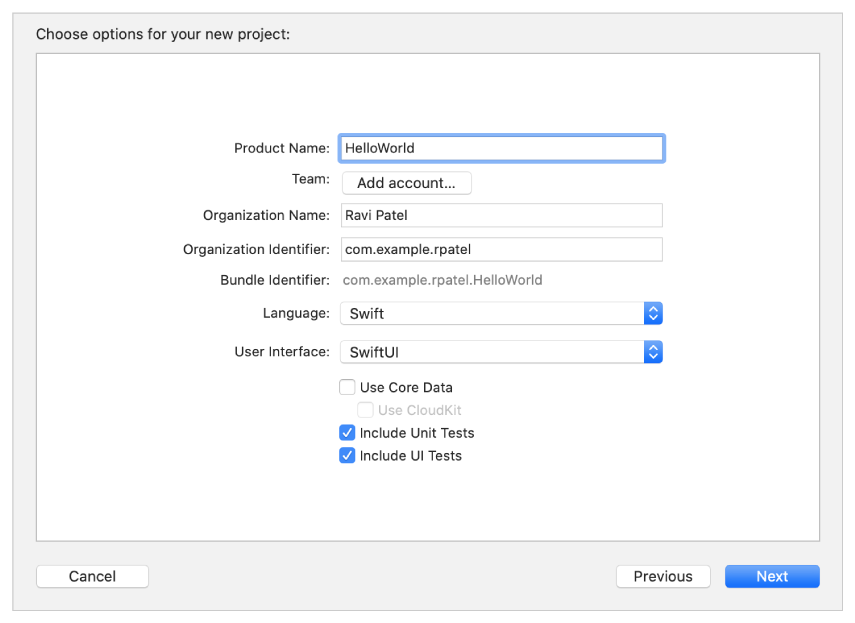
要面向所有平台进行开发并查看你所用布局的交互式预览,请选取“SwiftUI”作为用户界面,然后点按此表单中的“Next”(下一步)。
在主窗口中管理文件
在创建项目或打开现有项目后,系统会显示“主窗口”,其中列出了开发 App 所需的必要文件和资源。
你可以从主窗口的“导航器区域”中访问项目的不同部分。使用“项目导航器”可以选择你要在“编辑器区域”中编辑的文件。例如,你在项目导航器中选择某个 Swift 文件后,该文件会在“源代码编辑器”中打开,你可在其中修改代码和设置断点。
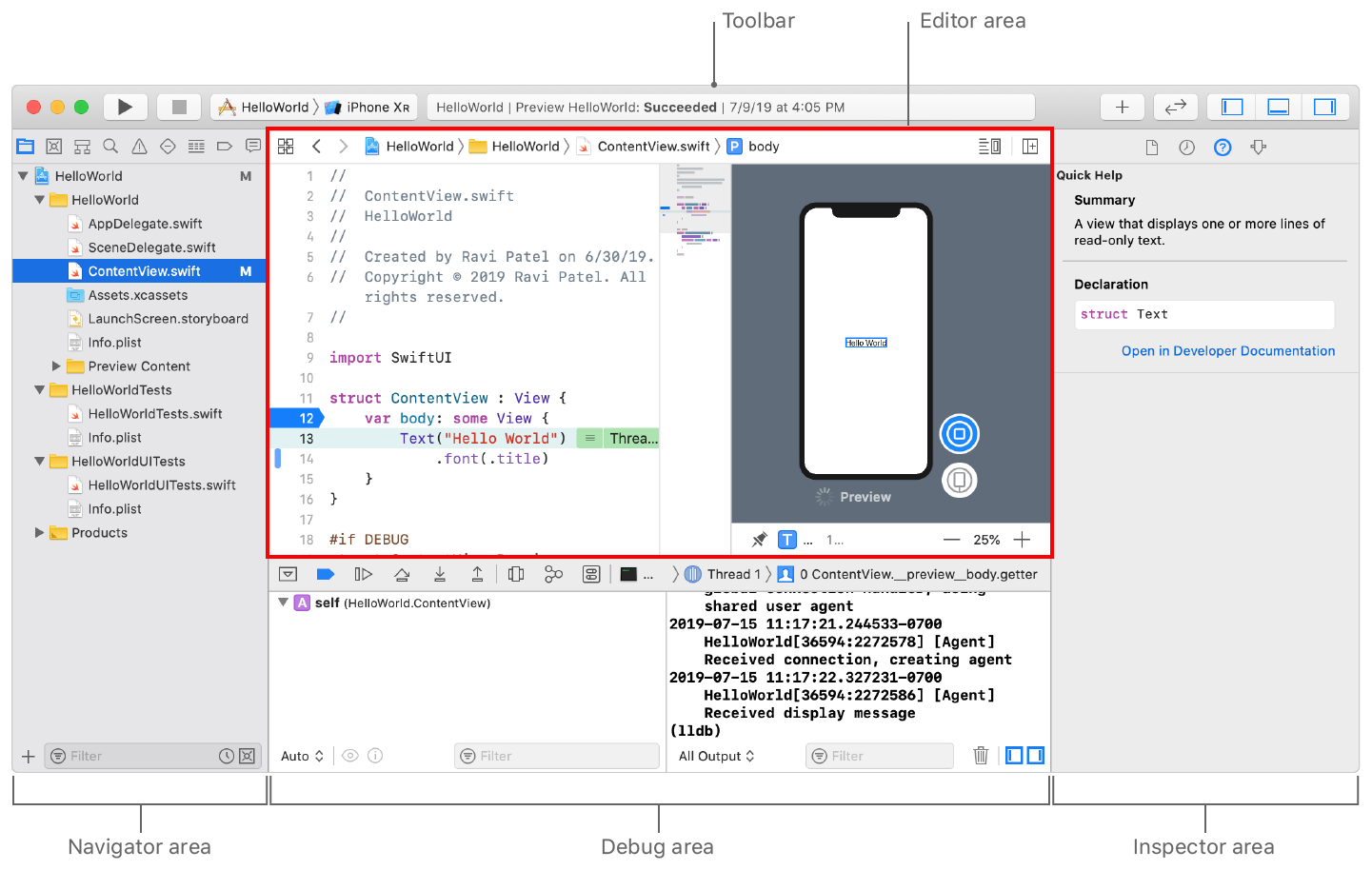
所选文件的详细信息也显示在右侧的检查器区域中。在检查器区域中,你可以选择“Attributes”(属性) 检查器来编辑文件或用户界面元素的属性。如果要隐藏检查器,以便为编辑器腾出更多空间,请点按工具栏右上角的“Hide or show the Inspectors”(隐藏或显示检查器) 按钮。
你可以使用工具栏来构建你的 App,并在模拟或真实设备上运行这个 App。对于 iOS App,请选择 App 目标,并从工具栏上的运行目标设备列表选择一个模拟器或设备,然后点按“Run”(运行) 按钮。
对于 macOS App,只需点按“Run”(运行) 按钮即可。在 App 启动后,“调试区域”会打开,你可在其中控制 App 执行并检查变量。当 App 在断点处停止时,可使用调试区域中的控件来逐步调试代码或继续执行。完成 App 运行后,请点按工具栏中的“Stop”(停止) 按钮。
如果你使用 SwiftUI,可以在创建 App 期间查看用户界面的交互式预览。Xcode 会使你在源代码文件中进所做的更改、右侧的画布和检查器保持同步。你也可以使用预览中的控件来通过调试器运行 App。有关详细信息,请参阅“使用 SwiftUI 创建 App 界面”。
要更改你在创建项目时输入的属性,请在顶部显示的项目导航器中选择对应的项目名称,“项目编辑器”随即会在编辑器区域中打开。你输入的大部分属性都会显示在项目编辑器的“General”(通用) 面板中。