更新颜色、图像和行为,让你的 App 在深色模式激活时自动进行调整。
概览
在 macOS 和 iOS 中,用户可以选择采用系统范围的浅色或深色外观。深色外观也称为“深色模式”,这种外观会实施很多 App 已在采用的一种界面风格。用户可以选择他们喜爱的审美风格,也可以选择根据环境光照条件或具体时间表来切换界面。
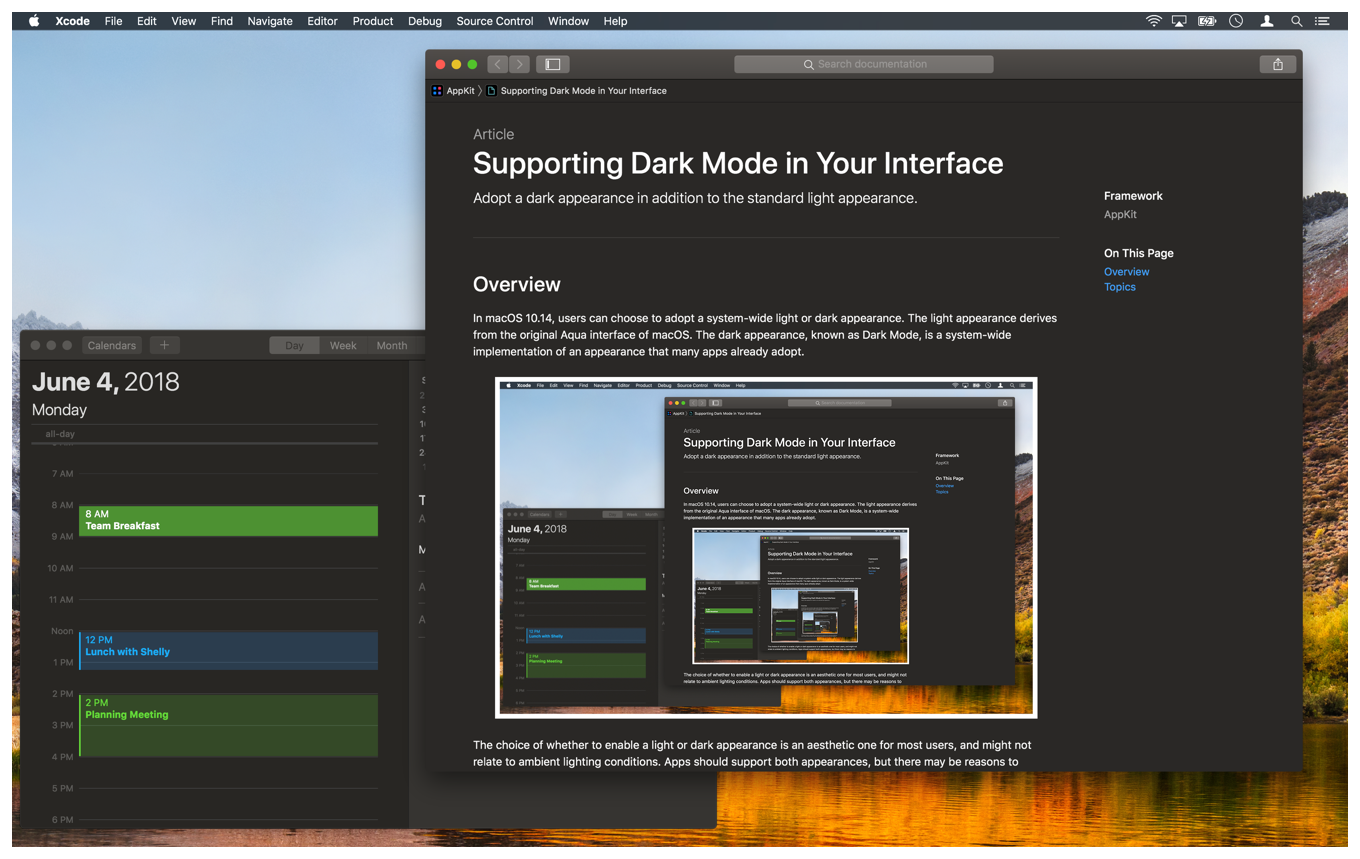
所有 App 都应同时支持浅色和深色界面风格,但在某些位置使用特定的外观或许效果更佳。例如,对于打印的内容,你可能总是会采用浅色外观。
在更改你的代码前,请打开深色模式并查看 App 的响应情况。系统会替你完成许多工作,如果你的 App 使用标准的视图和控件,你可能不需要进行太多更改。标准视图和控件会自动更新外观来与当前的的界面风格保持一致。如果已在使用颜色和图像素材,你可以添加深色变体,而无需更改你的代码。
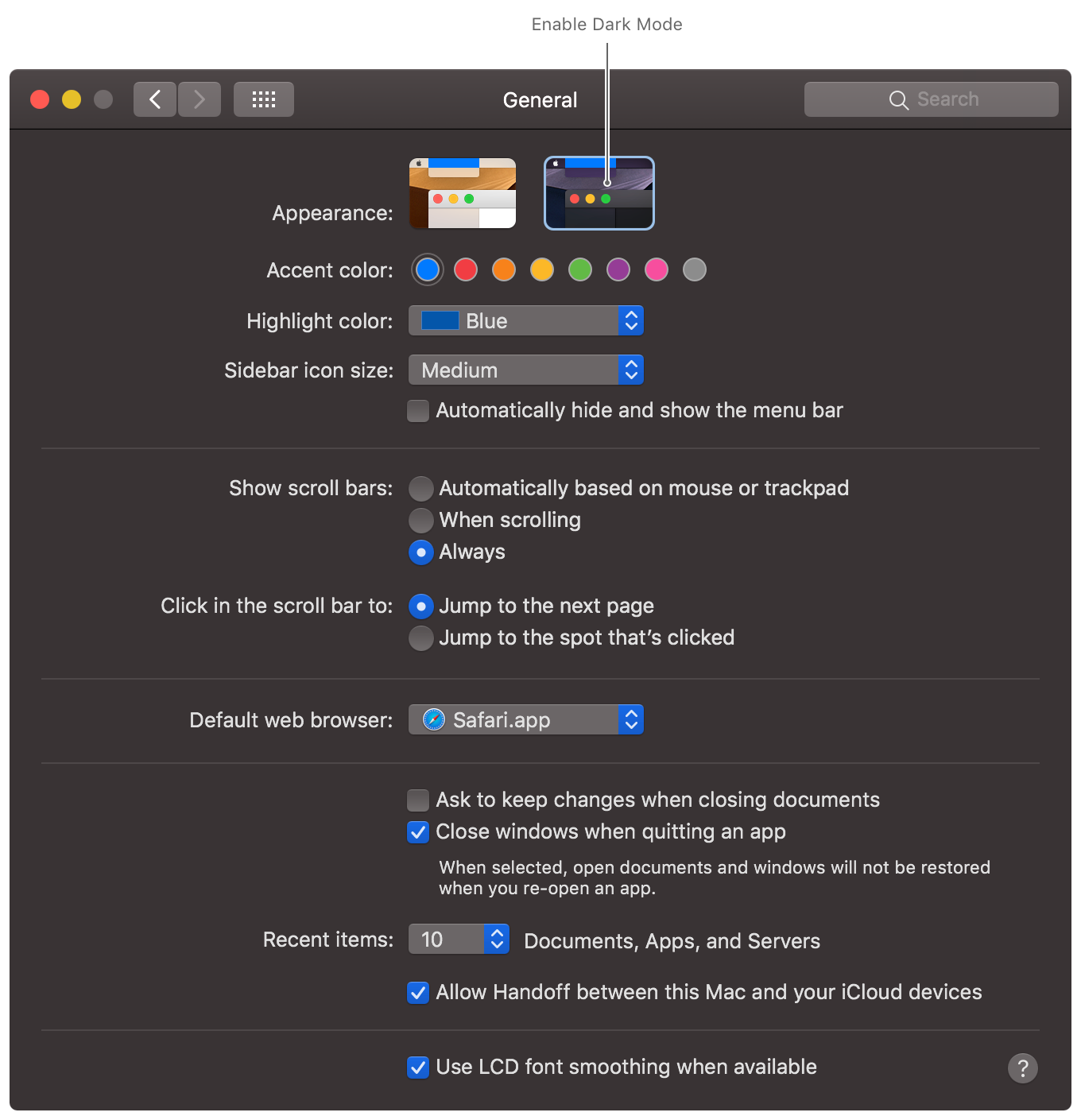
为你的 UI 选择自适应颜色
选择可自动适应基础界面风格的颜色。浅色和深色界面使用迥然不同的调色盘。在浅色外观中表现良好的颜色或许在深色外观中难以看清,反之亦然。自适应颜色对象可以针对不同的界面风格返回不同的颜色值。
你可以通过以下两种方式创建自适应颜色对象:
-
选择语义颜色,而非固定颜色值。在配置 UI 元素时,选择具有
label等名称的颜色。这样的语义颜色传递颜色的预期用途,而不是具体的颜色值。在用于预期的用途时,它们会使用适合当前设置的颜色值进行渲染。有关语义颜色名称的完整列表,请参阅Color NSColor(英文) 和UIColor(英文)。 -
在素材目录中定义自定颜色。在你需要特定的颜色时,以颜色素材的形式创建这种颜色。在你的素材中,为浅色和深色外观指定不同的颜色值。你也可以指定颜色的高对比度版本。
你可以使用 Xcode 的素材编辑器配置自定颜色素材。在项目中添加“Color Set”(颜色集) 素材,然后配置你要修改的外观变体。使用“Any Appearance”(任意外观) 变体可以指定要在不支持深色模式的旧系统上使用的颜色值。
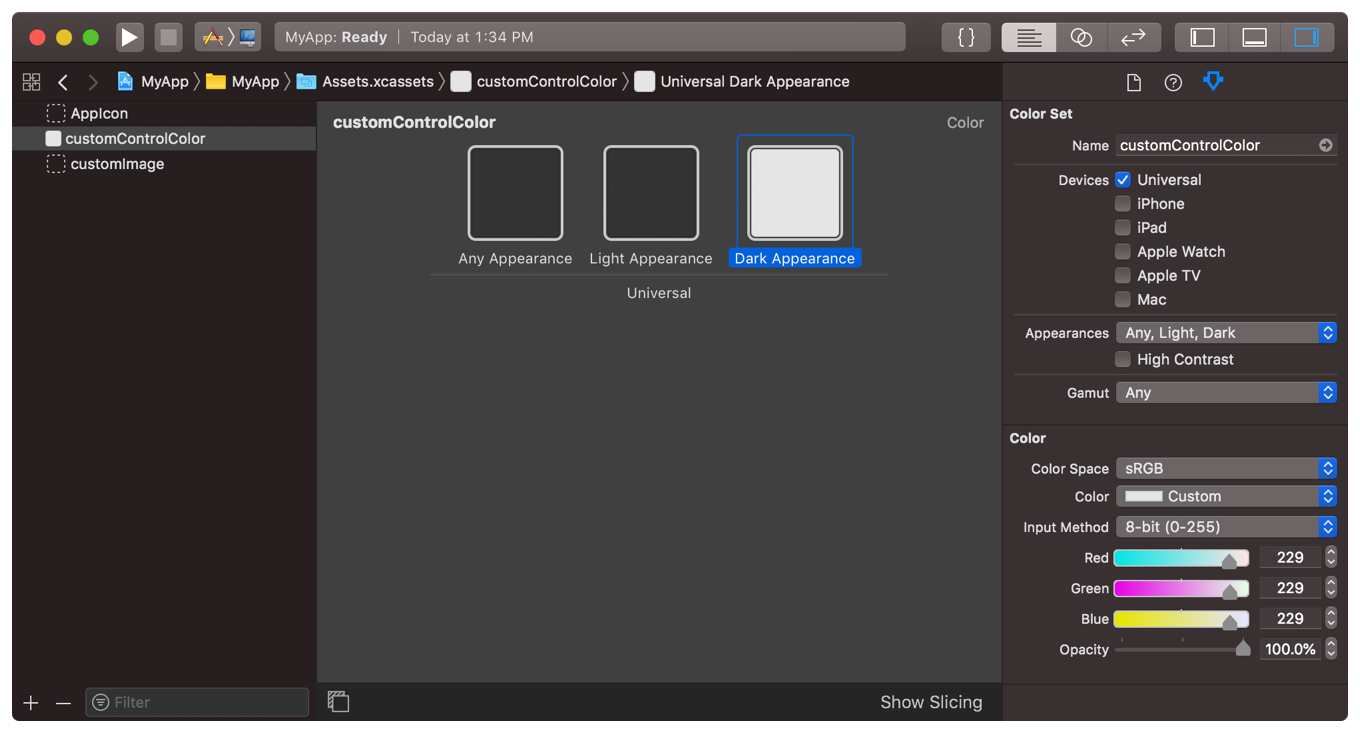
要从素材目录中载入颜色值,请通过名称来载入颜色:
// macOS
let aColor = NSColor(named: NSColor.Name("customControlColor"))
// iOS
let aColor = UIColor(named: "customControlColor")
从颜色素材创建颜色对象时,你不必在当前外观改变时重新创建这个对象。每当你为绘图设定填充或笔画颜色时,颜色对象会载入与当前环境设置匹配的颜色变体。label 等语义颜色同样如此,这些颜色会自动适应当前的环境。相反,使用固定分量值创建的颜色对象不会进行调整,你必须创建新的颜色对象。
注释
对于用户的内容,请始终保留用户明确选用的颜色。例如,绘图 App 不应尝试更改用户应用到画布的颜色。自适应颜色主要用于 App 浏览器的视图和控件。
创建适合所有外观的图像
确保界面中的图像在浅色和深色外观中都有良好的效果。界面在许多位置上使用图像,包括按钮、图像视图以及自定视图和控件。如果图像在外观更改后难以看清,请提供在其他外观中拥有良好效果的新图像素材。更好的是使用符号图像或模板图像,它们仅定义要渲染的形状,因此不需要对浅色、深色和高对比度环境使用不同的图像。
有关为浅色和深色界面配置图像的信息,请参阅“提供适合不同外观的图像 (英文)”。
使用特定的方法更新自定视图
在用户更改系统外观时,系统会自动要求每个窗口和视图重绘自身。在这个过程中,系统会调用适用于 macOS 和 iOS 的几个常见方法 (如下表中所列) 来更新你的内容。系统会在调用这些方法前更新特征环境;这样,如果你在这些方法中进行所有对外观敏感的更改,你的 App 就能正确地更新自身。
如果你在这些方法之外进行对外观敏感的更改,你的 App 可能无法针对当前的环境正确绘制它的内容。这时可让你的代码改为调用这些方法。例如,不要在创建时设置 NSView (英文) 对象图层的背景颜色,而应将这段代码移到视图的 update (英文) 方法中,如下方代码示例中所示。在创建时设置背景颜色看起来似乎合理,但因为 CGColor (英文) 对象不会进行调整,在创建时设置背景颜色会使视图具有固定不变的背景颜色。将代码移到 update 后,每当环境改变时就会自动刷新背景颜色。
override func updateLayer() {
self.layer?.backgroundColor = NSColor.textBackgroundColor.cgColor
// Other updates.
}
根据预期用途选择视觉效果材质
视觉效果视图为你的背景视图增添透明度,让你的 UI 具有比背景不透明时更强的视觉深度。为确保你的内容保持可见,视觉效果视图会细微地模糊背景内容并添加振动效果,从而自动调整前景内容的颜色。系统会动态地更新这些效果,确保你的 App 内容在基础内容改变时保持可见。
以容器视图的形式在界面中使用视觉效果视图,并为它们添加子视图来代表前景内容。使用适合你所需外观的材质或效果,配置每个视觉效果视图:
-
在 macOS 中,根据你要如何在界面中使用该视图,使用适当的材质配置
NSVisual(英文)。例如,在将视觉效果视图用作边栏界面的背景时,可使用Effect View NSVisual(英文) 材质进行配置。Effect View .Material .sidebar -
在 iOS 中,使用特定的振动和模糊效果来配置
UIVisual(英文),以创建你想要的外观。模糊效果定义背景视图的表观厚度,振动效果则调整特定类型内容的外观,以确保它们保持可见。例如,当你的视图包含标签时,可以选择Effect View UIVibrancy(英文) 风格或另一种与标签相关的振动选项。Effect Style .label
重要信息
请勿使用 macOS 10.14 及更高版本中已弃用的材质,如 NSVisual (英文),因为这些材质不能适应深色模式。这时请选择能够正确适应环境的新材质。
仅在需要时停用
尽量在你的 App 中同时采用浅色和深色外观。如果支持某种外观对你 App 的全部或部分区域没有意义,你可以选择在相应的窗口或视图中停用外观更改。例如,对于 App 的打印视图,你可能总是会采用浅色外观。
你可以配置界面的全部或部分区域来停用特定的外观。你也可以对你的整个 App 采用特定的外观。有关更多信息,请参阅以下资源:
在外观过渡时避免高开销任务
用户在浅色和深色界面之间切换时,系统会要求你的 App 重绘它的所有内容。虽然系统会管理绘制过程,但在这个过程中的几个时间点上依赖于你的自定代码。你的代码必须能够尽可能快地运行,而且不执行与外观更改无关的任务。在 macOS 中,AppKit 通常会在外观更改过程中创建过渡动画,但是如果你的 App 重绘自身用时太长,它会忽略这些动画。