上传 App 预览和截屏
你可以通过截屏和 App 预览来向用户展示 App 提供的体验。当 App 处于以下任一状态时,你可以在 App Store Connect 中前往 App 详情页,选择相应的平台版本并上传截屏和 App 预览。
-
准备提交
-
可供审核
-
二进制文件无效
-
被拒绝
-
元数据被拒绝
-
被开发者拒绝
了解 iPhone、iPad、Mac、Apple TV、 Apple Vision Pro 的截屏和 App 预览规范。
了解如何使用 App Store Connect API 上传素材。
如果 App 的用户界面在所有设备尺寸和本地化版本中都相同,则提供所要求的最高分辨率的截屏即可。高分辨率素材会在缩放后用于尺寸较小的设备。
如果你不想使用截屏和 App 预览的缩放版本,或者你的 App 在多种设备尺寸和本地化版本中有着不同的运行方式,则可以通过“媒体管理”为其他设备尺寸和本地化版本添加截屏或 App 预览。如果你所添加的某个本地化语言没有相应的 App 预览,App Store 会自动在产品页面以及用户安装 App 时显示另一相近语言的 App 预览。
有关营销建议,请参见“创建你的产品页面”或“借助 App 预览,展示更多精彩内容”。
截屏要求:
请至少上传一张截屏,最多可上传十张截屏。
App 预览要求:
App 预览可选择性提供。iOS、macOS、Apple tvOS 和 visionOS App 均可上传 App 预览。对于 App 支持的每种设备尺寸和语言,你最多可以上传三个 App 预览。制作和上传 App 预览需要:
-
一台运行 macOS 10.10 或更高版本的 Mac,配备 Safari 浏览器 8 或更高版本。
-
一个视频编辑器,如 iMovie 剪辑或 Final Cut Pro X。
-
5.5 英寸显示屏的 iPhone(运行 iOS 8 或更高版本);12.9 英寸显示屏的 iPad(运行 iOS 8 或更高版本);Apple TV;Apple Vision Pro。
上传 App 预览时,请注意:
-
你可以在编辑 App 记录时重新排列截屏和 App 预览,但在 Mac、iPhone、iPad 和 Apple TV 上,App 预览会始终显示在截屏之前。
-
设置 App 预览海报帧,这一帧画面会在 App Store 产品页面中显示,也会在用户安装你的 App 时显示。
-
在你上传 App 预览后,系统最多可能需要 24 小时进行处理。
-
App 预览不适用于 iMessage 信息版 App Store。
-
iOS App 支持上传横屏或竖屏的 App 预览。当用户播放该视频时,App 预览会随设备方向旋转。macOS、Apple tvOS 和 visionOS App 仅支持横屏的 App 预览。
必要职能:“账户持有人”职能、“管理”职能、“App 管理”职能或“营销”职能。请参见职能权限。
上传 App 预览和截屏
-
点按“App”板块,然后选择 App。页面打开时选中“分发”标签页。
-
在侧边栏找到要选择的平台,点按下方的 App 版本。
-
将截屏和 App 预览素材拖放至相应的框中。对于 App 的 iOS 版本,请先选择“iPhone”或“iPad”标签页,然后在“iOS 预览和截屏”部分上传截屏。
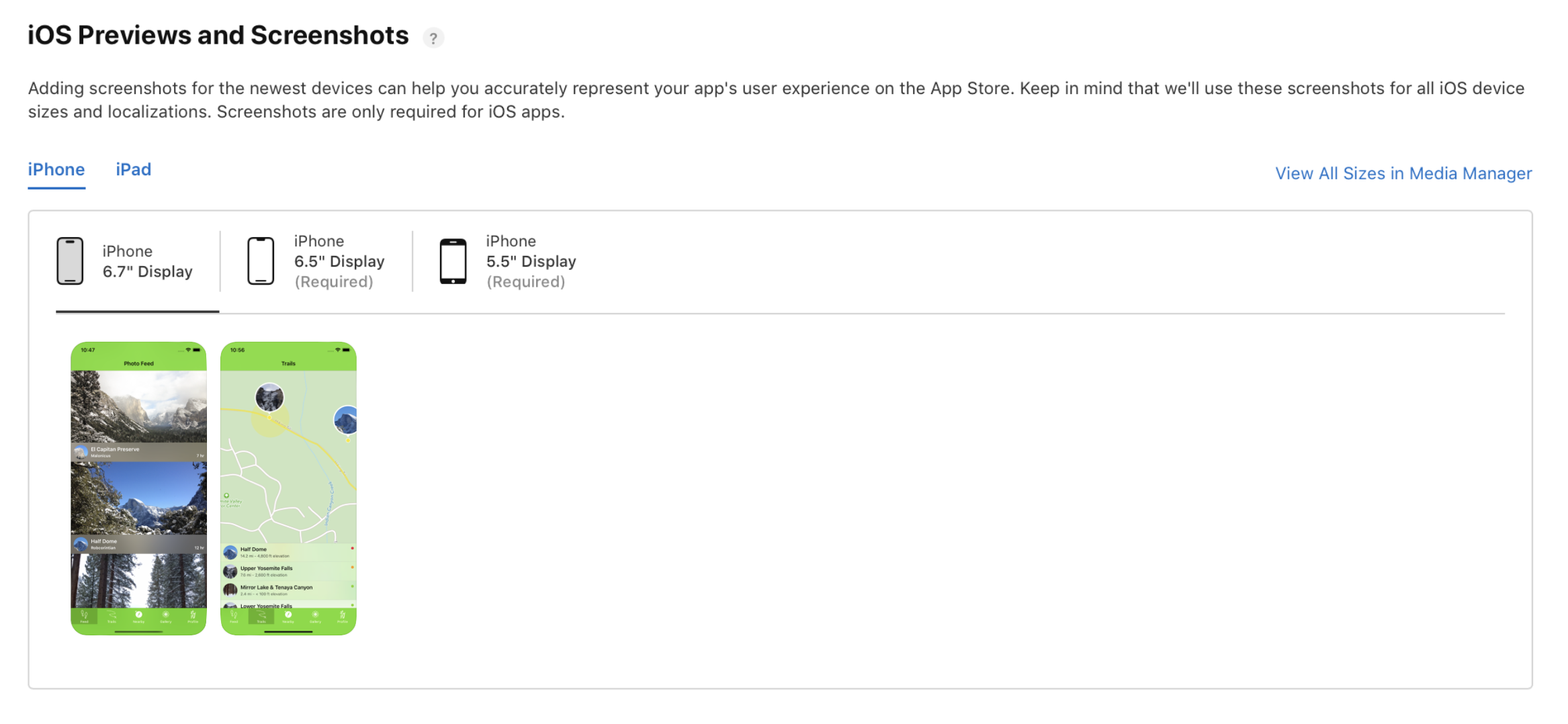
点按“在‘媒体管理’中查看所有尺寸”,为 iMessage App 或 watchOS App 上传必须提供的截屏。在“媒体管理”中,你还可以查看高分辨率截屏针对其他设备尺寸缩放后的效果。
为其他设备尺寸和本地化内容添加 App 预览和截屏
-
点按“App”板块,然后选择 App。页面打开时选中“分发”标签页。
-
在侧边栏找到要选择的平台,点按下方的 App 版本。
-
在右上方,从弹出的菜单中选择语言。
-
在“App 预览和截屏”部分中,点按“在‘媒体管理’中查看所有尺寸”。
-
点按相应的设备标签页,找到要上传自定义截屏的设备尺寸,然后点按“编辑”。
-
将截屏或 App 预览拖移至相应的设备尺寸框中。
在提交 App 以供审核且 App 通过审核后,你需要创建新的 App 版本才能更新截屏。