Small update.
In making this work, you may find it valuable to open the project bundle (directory, not a file) in BBEdit, then open the project.pbxproj inside and look for where Xcode is putting the reference to your "Custom Location".
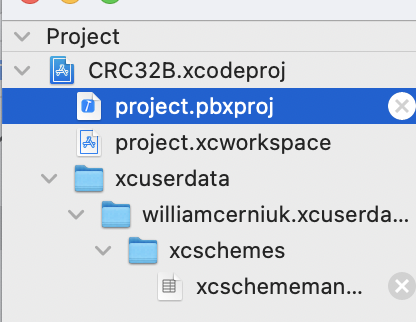
My custom location is named $C0re so it is easy to find.
I found it very handy to be able to delete any line with the Custom Location generated into it by Xcode to force Xcode to update and to clean up the GUI mistakes in generating the lines in the project.pbxproj file.
There is some kind of caching going on and you may not see the change you apply via Xcode to the "System Header Search Paths" in the actual file showing simultaneously in BBEdit until you command-s the project files in Xcode. You would think that quitting Xcode would commit the changes to the project file but it did not seem to do so sometimes. (Xcode's caching system is problematic at best)
It took a couple of hours but now I am able to use
#include <C0re/C0reTypes.h>
in my project. Again so glad we advanced past that primitive old drag and drop thing 🙄