-
TestFlight Overview
-
Enter test information
-
Add internal testers
-
Invite external testers
-
View and manage tester information
-
View tester feedback
-
Add testers to builds
-
View build status and metrics
-
Stop testing a build
-
Provide export compliance information for beta builds
-
Remove testers from a group
-
Delete testers from TestFlight
-
Test an App Clip experience
-
Test iPhone and iPad apps on Macs with Apple silicon
-
Test iPhone and iPad apps on Apple Vision Pro
Test an App Clip experience
With App Clips, you can take a small part of your app and make it discoverable and quick to launch at the moment it’s needed. If your app contains an App Clip, you can add up to three invocation URLs to launch different experiences. Testers running TestFlight for iOS, version 2.7 or later, and iOS 14 beta or later can test and provide feedback on all available App Clip experiences. Testing of other invocation methods is not currently supported. Learn more about testing your App Clip’s launch experience.
Learn how to view tester feedback.
Learn how to manage App Clip experiences for testers with the App Store Connect API.
Required role: Account Holder, Admin, or App Manager. View role permissions.
Add an App Clip invocation
-
From Apps, select your app.
-
Click the TestFlight tab.
-
In the sidebar, below Builds, click the iOS platform.
-
On the right, in the Builds column, click the app icon or build string for the build that has the App Clip you would like to test. The page opens with the Test Information tab selected.
-
Under App Clip Invocations, click App Clip Invocation.
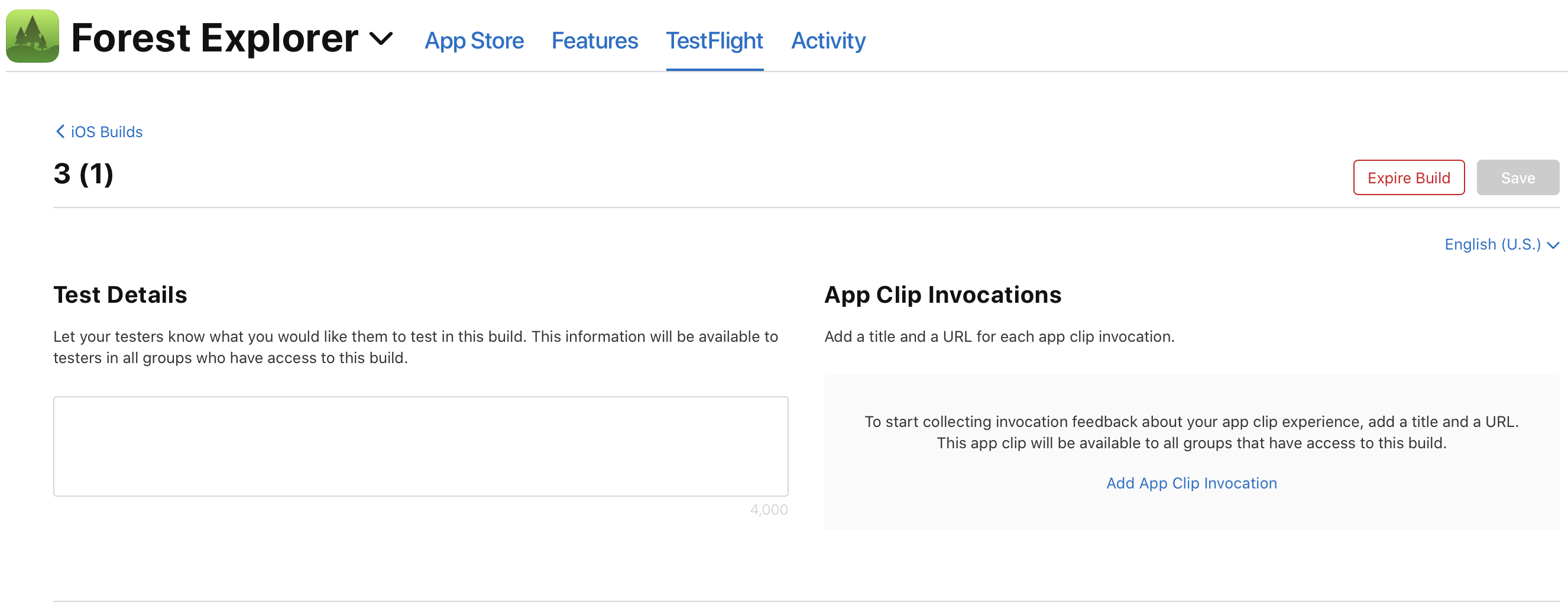
-
In the dialog that appears, enter the title and URL for your App Clip invocation.
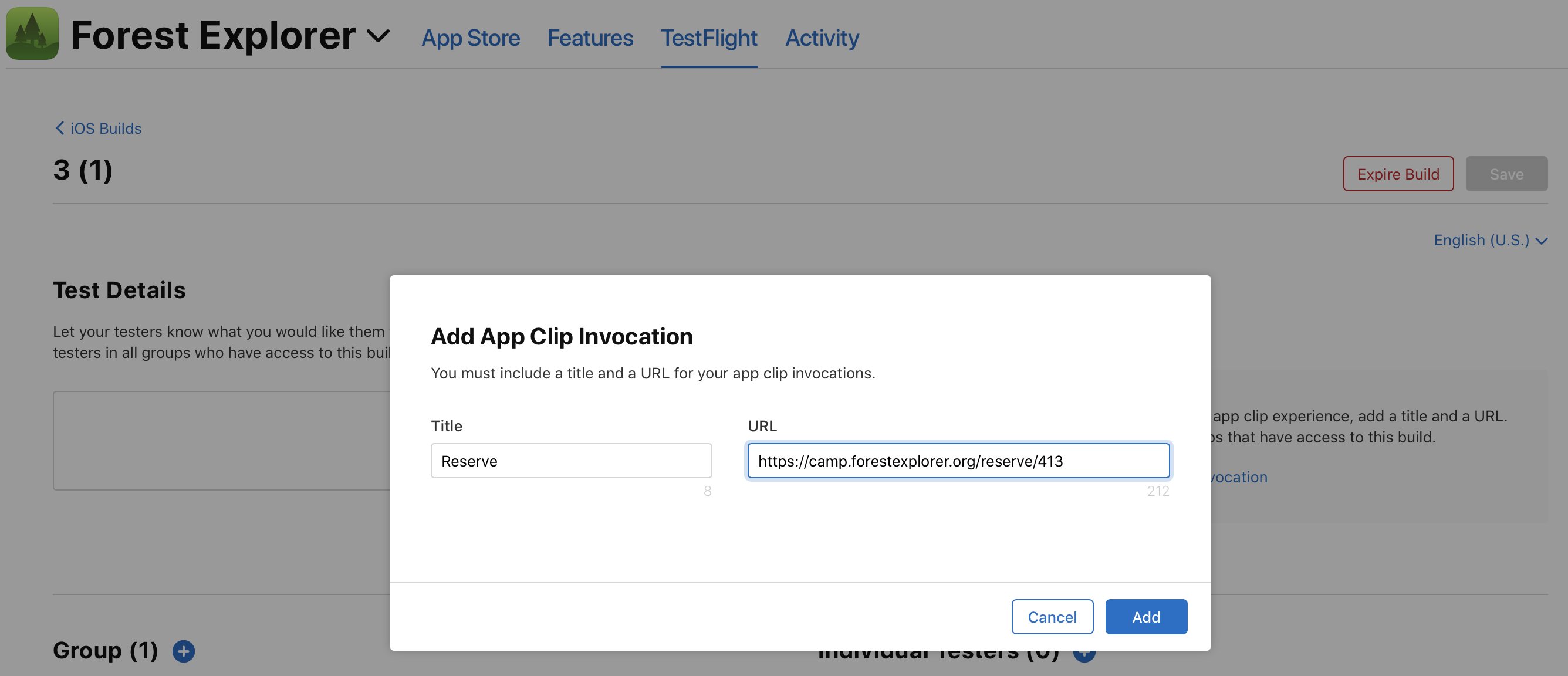
Note: You can localize the App Clip title for each URL based on the localizations you have added for your build in TestFlight, but the URL will be the same across localizations.
-
Click Add.
-
On the top right of the page, click Save.
Note: An App Clip experience can be launched and tested in TestFlight as long as an App Clip is added to the build, but if you want to provide defined experiences, you can add up to three invocation URLs.
Delete an App Clip invocation
-
From Apps, select your app.
-
Click the TestFlight tab.
-
In the sidebar, below Builds, click the iOS platform.
-
On the right, in the Build column, click the app icon or build string for the build that has the App Clip invocation you would like to delete. The page opens with Test Information tab selected.
-
Under App Clip Invocations, hold the pointer over the App Clip invocation and click the delete button (–) that appears to the right of the URL.
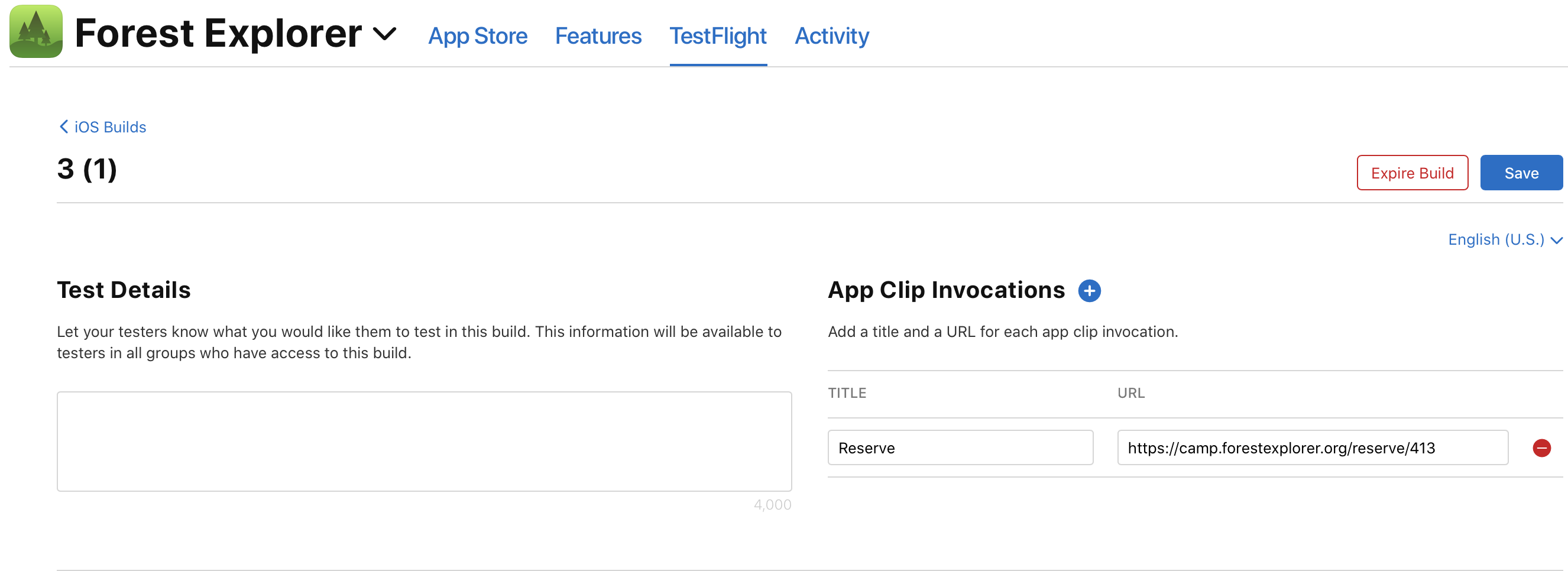
-
In the dialog that appears, click Delete.
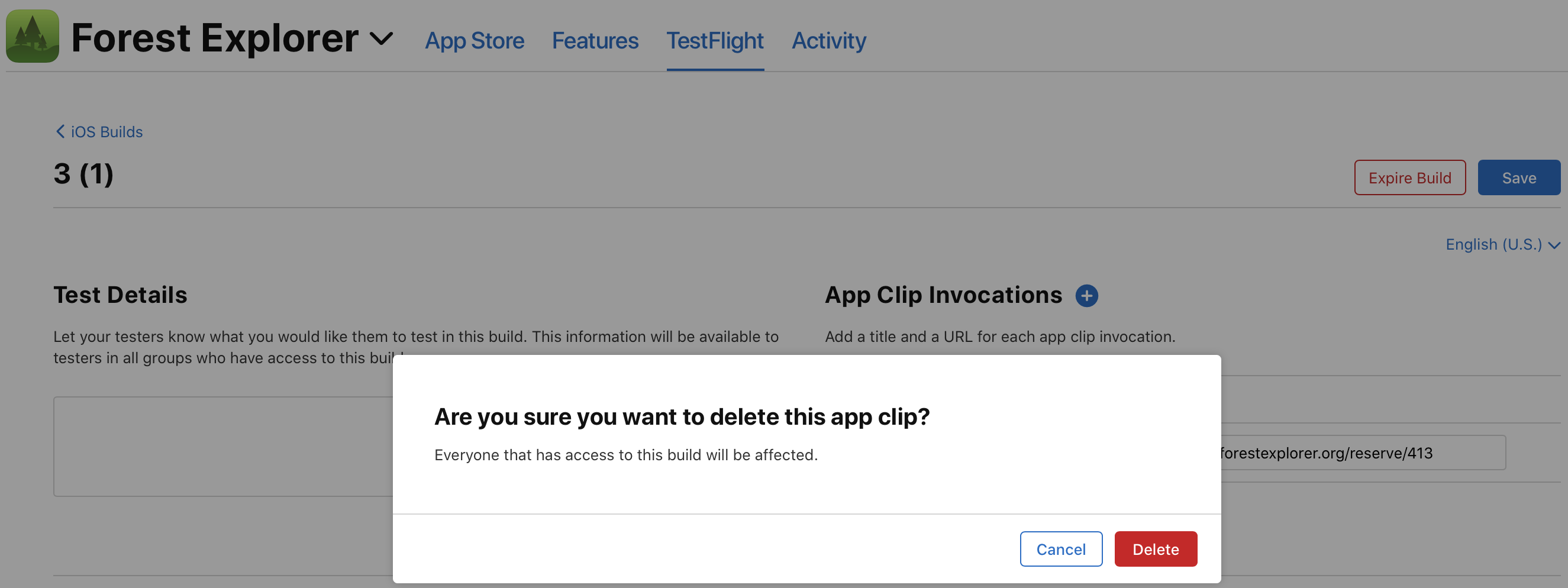
-
On the top right of the page, click Save.