概要
高速でスムーズな起動体験は、App Clipのユーザー体験において非常に重要です。特に鍵となる要素の一つが起動時にシステムから渡される呼び出しURLです。そのため、App Clip体験の構成と呼び出しURLを処理するコードの作成に、相当の時間を費やす必要があります。App Clipでスムーズな起動体験を実現するには、App Clipと起動体験をテストする必要があります。App Clipの起動体験は、さまざまな方法でテストできます。
-
App Clipのコードを変更するときに、
_XCApp環境変数を使用して呼び出しURLを構成します。App Clipをビルドして実行し、呼び出しURLを処理するコードをデバッグします。Clip URL -
テスト用デバイスでローカルでの起動環境を作成して、App ClipカードのデザインとApp Clipの起動体験をさまざまな呼び出し方法で確認します。
-
ベータ版を共有する準備ができたら、TestFlightでテスター用のApp Clip体験を作成します。
App Clipのデバッグ
呼び出しURLはApp Clipのユーザー体験において非常に重要であるため、呼び出しURLを処理してApp ClipのUIを更新するコードを徹底的にテストすることが大切です。最初のステップとして、App Clipをシミュレータまたはデバイス上でビルドして実行し、デバッグします。次に、App Clipのデバッグの際、起動時にApp Clipに渡される呼び出しURLをApp Clipに提供します。
デバッグ用の呼び出しURLは、次の手順で構成します。
-
Xcodeで「Product(製品)」>「Scheme(スキーム)」>「Edit Scheme(スキームを編集)」と選択して、App Clipのスキームを選択します。
-
「Run(実行)」アクションを選択します。
-
「Arguments(引数)」タブで、
_XCApp環境変数が存在するかどうかを確認します。App Clipのターゲットをプロジェクトに追加すると、Xcodeによってこの環境変数が追加されます。環境変数がない場合は、追加してください。Clip URL -
環境変数の値を、テスト対象の呼び出しURLに設定します。
-
横にあるチェックボックスをオンにして、この変数を有効にします。
-
App Clipをビルドして実行し、
NSUser(英語)オブジェクトから構成したテスト用URLにアクセスします。呼び出しURLへのアクセスの詳細については、「呼び出しへの応答」を参照してください。Activity
以下のスクリーンショットは、App Clipのターゲットの「Run(実行)」アクションを_XCApp環境変数の値を使用して構成するシートを示しています。
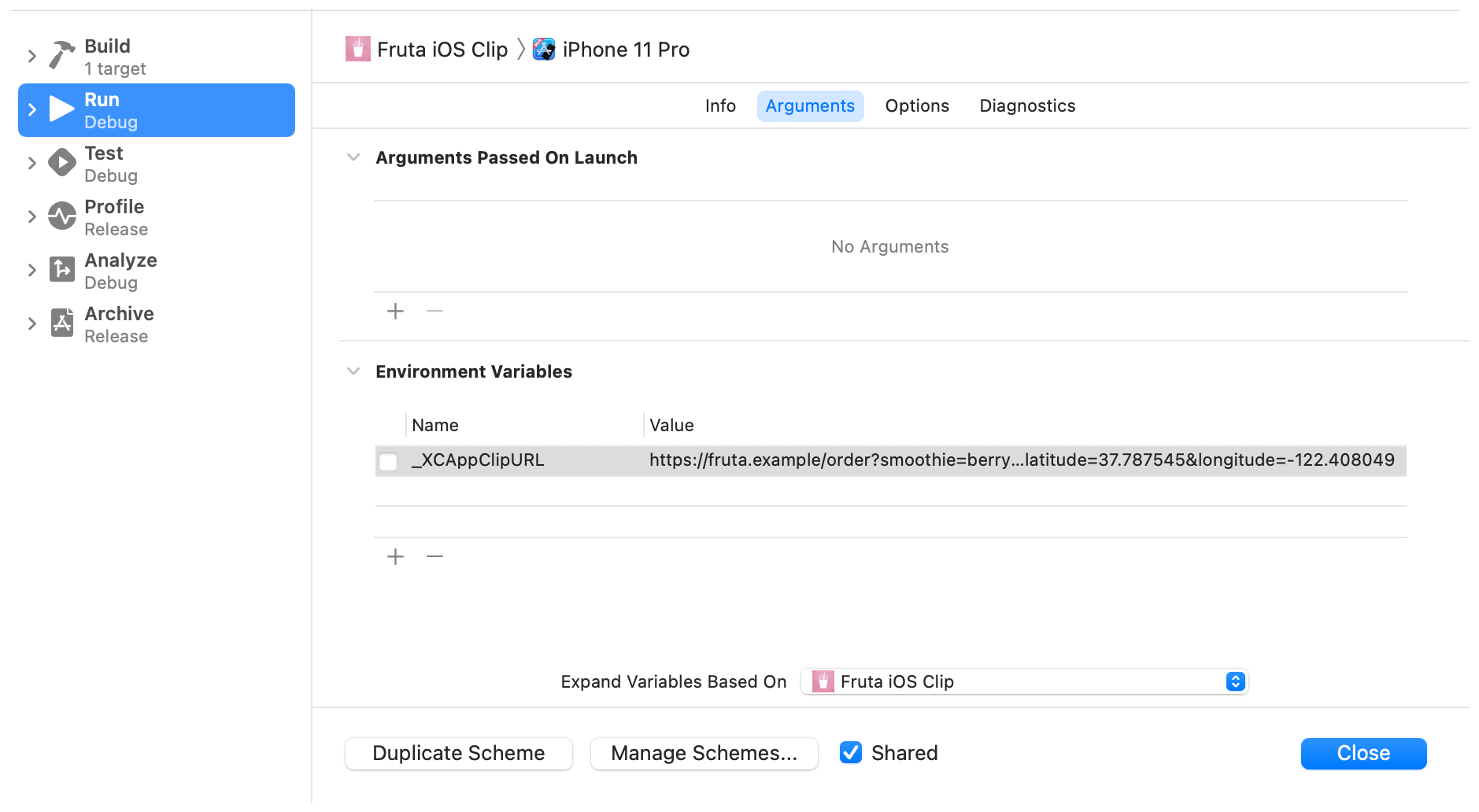
App ClipをXcodeでデバッグする場合、App Clipがただちに起動し、App Clipカードが表示されません。呼び出しに対するApp Clipカードの表示を確認して、App Clipの完全な起動体験をテストするには、テスト用デバイスにローカルでの起動環境を登録します。
ローカルでの起動環境の登録
呼び出しURLを処理するApp Clipのロジックをデバッグするときは、_XCApp環境変数を利用すると便利です。ただし、App Clipがさまざまな呼び出しから高速で信頼性の高い起動体験を提供する必要があります。さらに、App ClipカードはユーザーがApp Clipを起動したときに最初に操作する画面であるため、App Clipカードの画像やテキスト、アクションを促す動詞を最適化することが特に重要です。
ローカルでの起動を使用したApp Clipカードの呼び出しをテストし、そのデザインを検討するうえで、App ClipをWebサイトに関連付けたり、ビルドをTestFlightにアップロードしたりする必要はありません。
ローカルでの起動を使用すると、次の方法でApp Clipを起動できます。
-
コントロールセンターのコードスキャナーや「カメラ」アプリを使用して、App ClipコードまたはQRコードをスキャンする。
-
NFCが組み込まれたApp ClipコードやNFCタグにデバイスをかざす、またはコントロールセンターのNFCタグリーダーでスキャンする。
-
SafariでWebサイトのスマートアプリバナーをタップする。
-
「メッセージ」アプリで他人から共有されたリンクをタップする。
ローカルでの起動を使用したApp Clipの起動体験のテストは、次の手順で実施します。
-
テスト用デバイスでApp Clipのスキームをビルドして実行し、App Clipがテスト用デバイスで確実にキャッシュされていることを確認します。たとえば、Frutaサンプルコードプロジェクトを使用して、指示に従って構成したら、
Fruta iスキームを実行します。サンプルコードプロジェクトをダウンロードするには、「Fruta:SwiftUIを使用して豊富な機能を備えたアプリを開発する(英語)」を参照してください。OS Clip -
テスト用デバイスで「設定」アプリを開き、「Developer(デベロッパ)」>「Local Experiences(ローカルでの起動)」に移動して「Register Local Experience(ローカルでの起動を登録)」を選択します。
-
テスト対象の呼び出しURLを入力します。場合によっては、
https://frutaのようなシンプルなURLプレフィックスにすることがあります。あるいはもっと長い、パスやクエリのパラメータを含む呼び出しURLにすることもできます。.example .com -
App ClipのバンドルIDを入力します。
-
タイトルとサブタイトルのテキストを入力します。Frutaサンプルコードプロジェクトでは、
「スムージーを注文する」をタイトルとして入力し、「おいしいよ!」をサブタイトルとして入力できます。 -
「開く」など、アクションを促す動詞を選択します。 -
App Clipカードのヘッダ画像として使用したい写真を選択します。
メモ
テスト用デバイスでApp Clipのスキームをビルドして実行し、デバイスにキャッシュするほかに、App Clipの.ipaファイルをデバイスに手動で追加することもできます。まず、App Clipに対応する完全版アプリをアーカイブします。次に、Xcodeの「Organizer(オーガナイザ)」ウインドウで、「Ad Hoc(アドホック)」または「Development(開発用)」配信用にApp Clipのバイナリを書き出します。最後に、Xcodeの「Devices and Simulators(デバイスとシミュレータ)」ウインドウで、書き出されたApp Clipの.ipaファイルを接続されているデバイスにドラッグします。
以下のスクリーンショットは、iPhoneのローカルでの起動環境の構成に使用するインターフェイスを示しています。
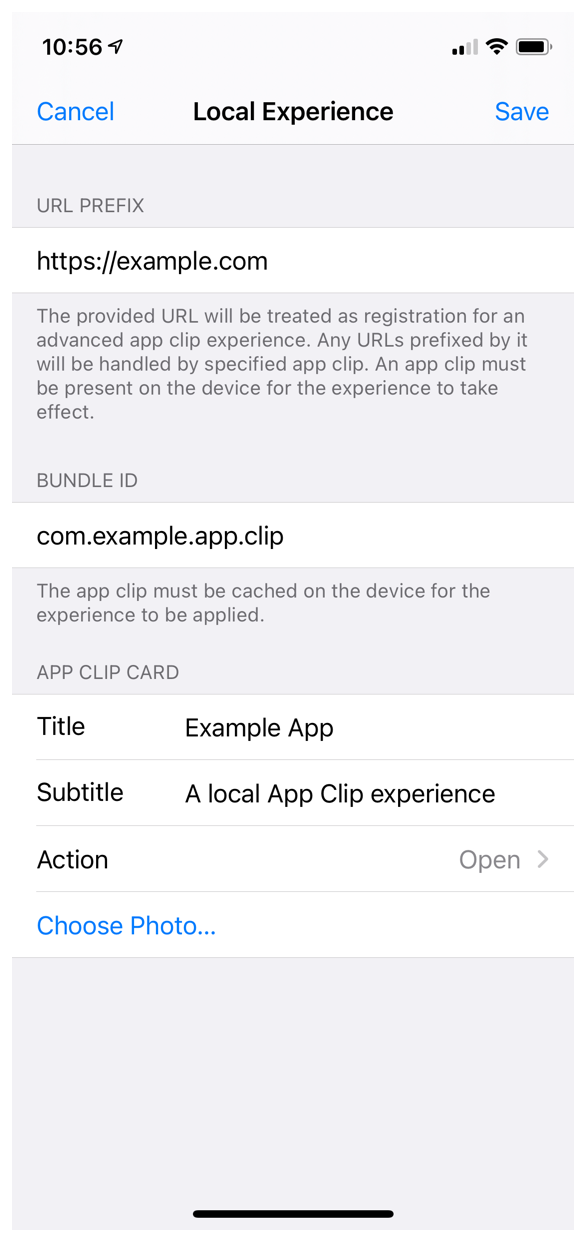
ローカルでの起動を使用した呼び出しのテスト
デバイスでローカルでの起動環境を構成してApp Clipをテストしたら、呼び出しを使用してApp Clipを起動できます。ローカルでの起動を使用していずれの呼び出し方法をテストする場合も、前述のようにApp Clipがテスト用デバイスにキャッシュされていることを確認してください。App Clipを少なくとも1回は起動して、App Clipが確実にキャッシュされることを確認したら、次の方法でApp Clipを起動します。
-
作成しておいたApp Clipコード、QRコード、またはNFCタグをスキャンしてローカルで起動します。テスト用App Clipコードの作成の詳細については、「App Clipコードジェネレータを使用したApp Clipコードの作成(英語)」を参照してください。QRコードやNFCタグの作成には、任意のツールを使用できます。
-
Webサイトに追加したSmart Bannerをタップします。
-
スマートアプリバナーを表示するWebサイトのリンクを共有します。メッセージの送信者をテスト用デバイスの連絡先に追加していることを確認します。
ローカルでの起動には、Associated Domainsのエンタイトルメント(英語)を構成したり、App ClipをWebサイトに関連付けたりする必要がないことに注意してください。Webサイトまたは「メッセージ」アプリからの呼び出しのサポートの詳細については、「Webサイトおよびメッセージアプリからの呼び出しへの対応(英語)」を参照してください。
ヒント
コードスキャナーやNFCタグリーダーをコントロールセンターに追加するには、「設定」アプリを開いて「コントロールセンター」を選択します。
デバイスでローカルでの起動環境を構成する場合、ローカルでの起動はApp Store Connectで構成するApp Clip体験よりも優先されます。ただし、ローカルで起動するのは、「Development(開発用)」、「Ad Hoc(アドホック)」、または「TestFlight」の配信用に署名されたApp Clipのみです。ローカルでの起動では、App Storeで公開されているApp Clipや完全版アプリは起動しません。App Store Connectで構成したApp Clip体験をテストする前に、ローカルでの起動環境を必ず削除してください。
TestFlightでのテスター用のApp Clip体験の作成
App Clipにおいて信頼性の高いユーザー体験は非常に重要です。そのため、必要な時間をかけて、ユーザーフローと対応する呼び出しをすべてテストする必要があります。App Clipが想定通りに動作することを確認するため、テスターがTestFlightでApp Clipを利用できるようにします。まず、App Clipを含むアプリをApp Store Connectにアップロードします。次に、App Store Connectで、アップロード済みのビルドに移動します。「App Clip」セクションで、テスト用に最大で3種類の異なるApp Clip体験を構成できます。
重要
ローカルでの起動環境とは異なり、TestFlightでテスター用にApp Clip体験を作成するには、App ClipをWebサイトに関連付ける必要があります。関連ドメインの構成の詳細については、「App ClipのWebサイトへの関連付け(英語)」を参照してください。
ユーザーはApp Clipをインストールせず、App Clipはホーム画面に表示されません。同様に、テスターはApp Clipのベータ版をインストールせず、ホーム画面にも表示されません。代わりに、テスターはデバイス上のTestFlightアプリを通じて、テスト用に構成したApp Clip体験を起動します。
App Store Connectでテスト用に体験を構成する方法の詳細については、「App Clip体験のテスト(英語)」を参照してください。
TestFlightを使用して配信するApp Clipの起動に、テスターはローカルでの起動環境を構成することもできます。ただし、その場合でもApp ClipをWebサイトに関連付ける必要があります。さらに、テスターはApp Store Connectで構成したテスト用のApp Clip体験からApp Clipを少なくとも1回は起動して、App Clipがデバイスで確実にキャッシュされるようにする必要があります。