테스터 정보 확인 및 관리
TestFlight를 사용하면 테스터에 대한 정보를 확인하고 테스터의 참여도를 분석할 수 있으며, 테스터의 지표를 필터링하여 관련 테스터를 식별, 관리하고 및 참여하도록 설정할 수 있습니다.
App Store Connect API로 테스터 정보를 얻는 방법 알아보기.
필요한 역할: 계정 소유자, 관리, 앱 관리, 제품 개발 또는 마케팅. 역할 권한을 확인하십시오.
테스터 정보 보기
-
“앱”에서 원하는 앱을 선택합니다.
-
“TestFlight” 탭을 클릭합니다.
-
사이드바의 “테스터”에서 “전체”를 클릭합니다.
-
“상태” 열에서 테스터의 상태를 확인합니다. 초대 이메일을 통해 사용자를 초대한 경우, 사용자의 이름과 이메일 주소가 표시됩니다. 공개 링크로 초대된 사용자는 익명의 테스터로 표시됩니다.
가능한 상태는 다음과 같습니다.
상태
설명
초대됨
초대장이 테스터에게 발송되었습니다.
수락됨
테스터가 초대를 수락하였습니다. 아직 수락하지 않은 테스터에게 초대 이메일을 재전송할 수 있습니다.
설치됨
테스터가 빌드를 다운로드 하였습니다.
삭제됨
테스터가 삭제되었습니다.
페이지 오른쪽 최상단의 다운로드 버튼을 클릭하여 테스터의 이름, 성 및 이메일 주소가 포함된 CSV를 다운로드할 수도 있습니다. “진행 상태”, “세션” 및 “충돌”과 같은 데이터 요소는 포함되지 않습니다.
또한, 공개 링크로 초대된 테스터는 이름, 성 및 이메일 주소가 익명으로 처리되므로 CSV에 포함되지 않습니다.
테스터 정보로 필터링
제공된 테스터 지표를 사용하여 관련 테스터를 식별, 관리하고 및 참여하도록 할 수 있습니다. 테스터 데이터는 테스터, 설정 및 지표별로 구성되며, 이름, 이메일, 등록, 상태, 그룹, 앱 버전, 기기, 플랫폼, 시간 범위, 세션, 충돌 및 피드백과 같은 정보를 포함합니다. 필터를 적용하여 관련 테스터를 식별하십시오.
테스터 지표는 앱을 설치한 테스터만 사용할 수 있으며, App Store Connect에 표시되는 데 최대 24시간이 소요될 수 있다는 점에 유의하십시오.
TestFlight 테스터 정보에 대해 자세히 알아보기.
-
“앱”에서 원하는 앱을 선택합니다.
-
“TestFlight” 탭을 클릭합니다.
-
사이드바의 “테스터”에서 “전체”를 클릭합니다.
-
“필터 추가”를 클릭하고 추가할 필터를 선택한 다음 “추가”를 클릭합니다.
필터를 선택한 후 표 상단에서 “다시 초대”, “그룹에 추가” 또는 “삭제”를 진행할 수 있습니다. 표 상단의 체크박스를 사용하여 모든 테스터 또는 개별 테스터를 선택할 수 있습니다.
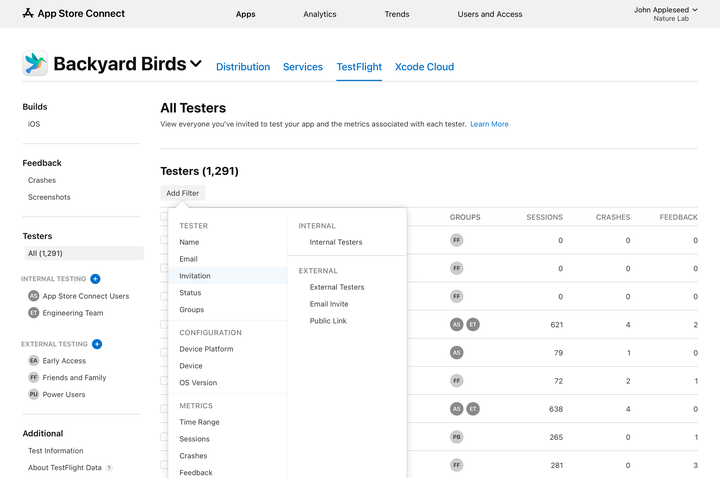
![]() 팁: 전체 테스터 그룹에 필터를 적용하여 그룹에서 테스터를 “다시 초대”하거나 <a href="/kr/help/app-store-connect/test-a-beta-version/remove-testers-from-a-group"">테스터를 제거할 수 있습니다.
팁: 전체 테스터 그룹에 필터를 적용하여 그룹에서 테스터를 “다시 초대”하거나 <a href="/kr/help/app-store-connect/test-a-beta-version/remove-testers-from-a-group"">테스터를 제거할 수 있습니다.