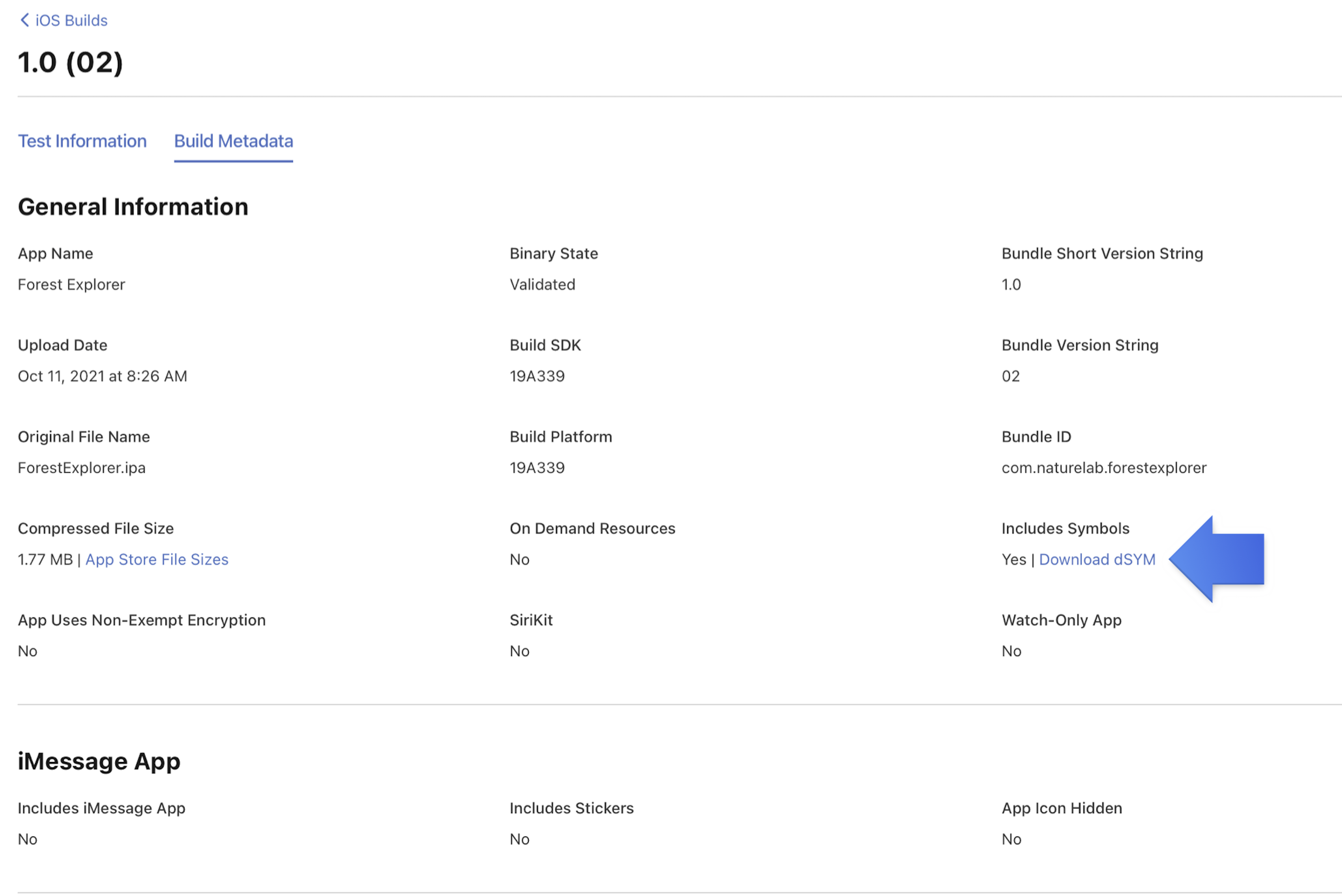빌드 및 메타데이터 보기
App Store에서 생성한 변형 버전의 크기를 포함하는 업로드한 모든 앱의 빌드, 그리고 각 빌드의 메타데이터를 볼 수 있습니다. App Store에 앱이 출시된 후에도 특정 빌드가 표시되지 않을 수 있습니다.
App Store Connect API로 빌드 정보를 얻는 방법 알아보기.
필요한 역할: 계정 소유자, 관리, 앱 관리 또는 제품 개발. 역할 권한을 확인하십시오.
빌드 메타데이터 보기
-
“앱”에서 원하는 앱을 선택합니다.
-
“TestFlight” 탭을 클릭하여 모든 빌드를 확인합니다.
-
사이드바에서 확인하려는 빌드 메타데이터의 플랫폼을 선택합니다.
참고: 빌드는 버전 번호로 구성되며, 버전 번호 옆에 있는 삼각형 아이콘을 클릭하여 각 버전에 업로드한 빌드를 확인할 수 있습니다. 빌드 그룹을 보려면 빌드 번호를 클릭하십시오.
-
빌드 메타데이터를 확인하려면 “빌드” 열에 나타나는 앱 아이콘이나 빌드 스트링을 클릭합니다.
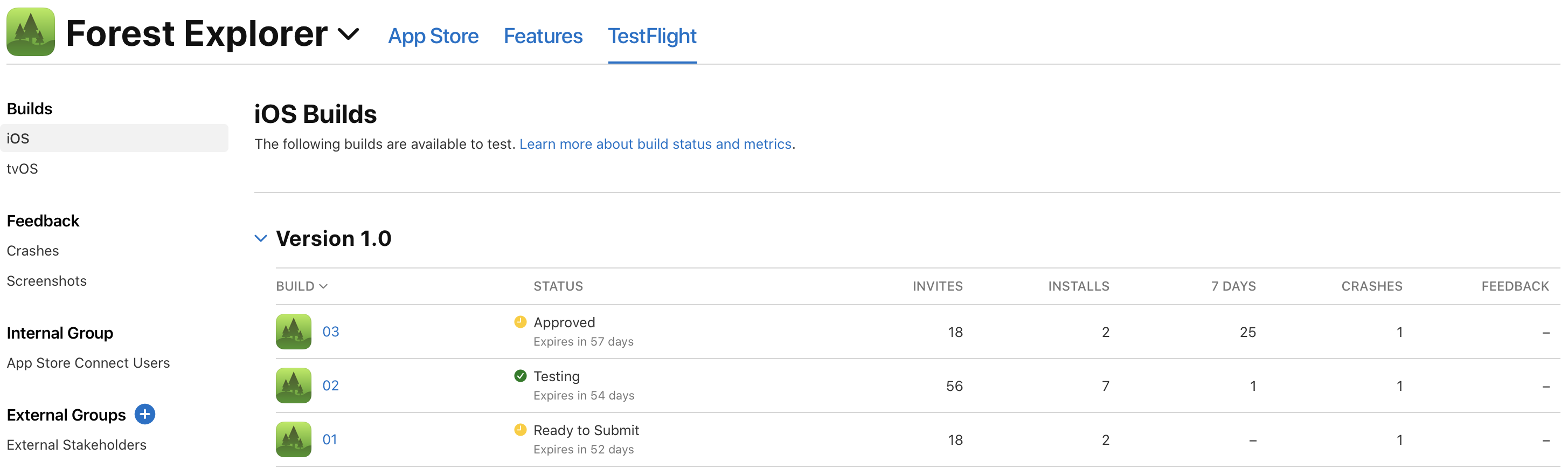
-
빌드 페이지에서 “빌드 메타데이터” 탭을 클릭합니다.
“빌드 메타데이터” 페이지는 압축된 파일 크기와 필수 콘텐츠 크기, 추가적인 앱 내 구입 콘텐츠 크기와 같은 빌드 파일 크기 및 기타 빌드 관련 정보를 표시합니다.
빌드 파일 크기 보기
App Store Connect에 빌드를 업로드하면 앱 크기 최적화(App Thinning)로 불리는 처리 과정을 거치게 되며, 이 과정에서 다양한 기기와 운영체제 유형을 위한 앱의 변형 버전이 생성됩니다. App Store Connect에서 변형 버전들이 사용자의 기기에서 얼마만큼의 저장 공간을 사용하는지 직접 확인할 수 있습니다. App Store Connect에서 직접 고객의 기기에서 변형이 차지하는 공간을 볼 수 있습니다.
참고: 앱이 배포할 수 있도록 승인될 때, 이는 DRM(디지털 권한 관리)으로 암호화되고 재압축됩니다. 이로 인해, 바이너리의 앱 파일 크기는 App Store Connect에 업로드한 바이너리 보다 클 수 있습니다. 앱 최종 버전의 구체적인 파일 크기는 미리 확인할 수 없습니다.
-
“앱”에서 원하는 앱을 선택합니다.
-
“TestFlight” 탭을 클릭하여 모든 빌드를 확인합니다.
-
사이드바에서 확인하려는 빌드의 플랫폼을 선택합니다.
-
원하는 빌드를 확인하려면, 오른쪽의 “빌드” 열에 나타나는 앱 아이콘 또는 빌드 문자열을 클릭합니다.
-
빌드 페이지에서 “빌드 메타데이터” 탭을 클릭합니다.
-
“일반 정보” 하단에서 “앱 파일 크기”를 클릭합니다.
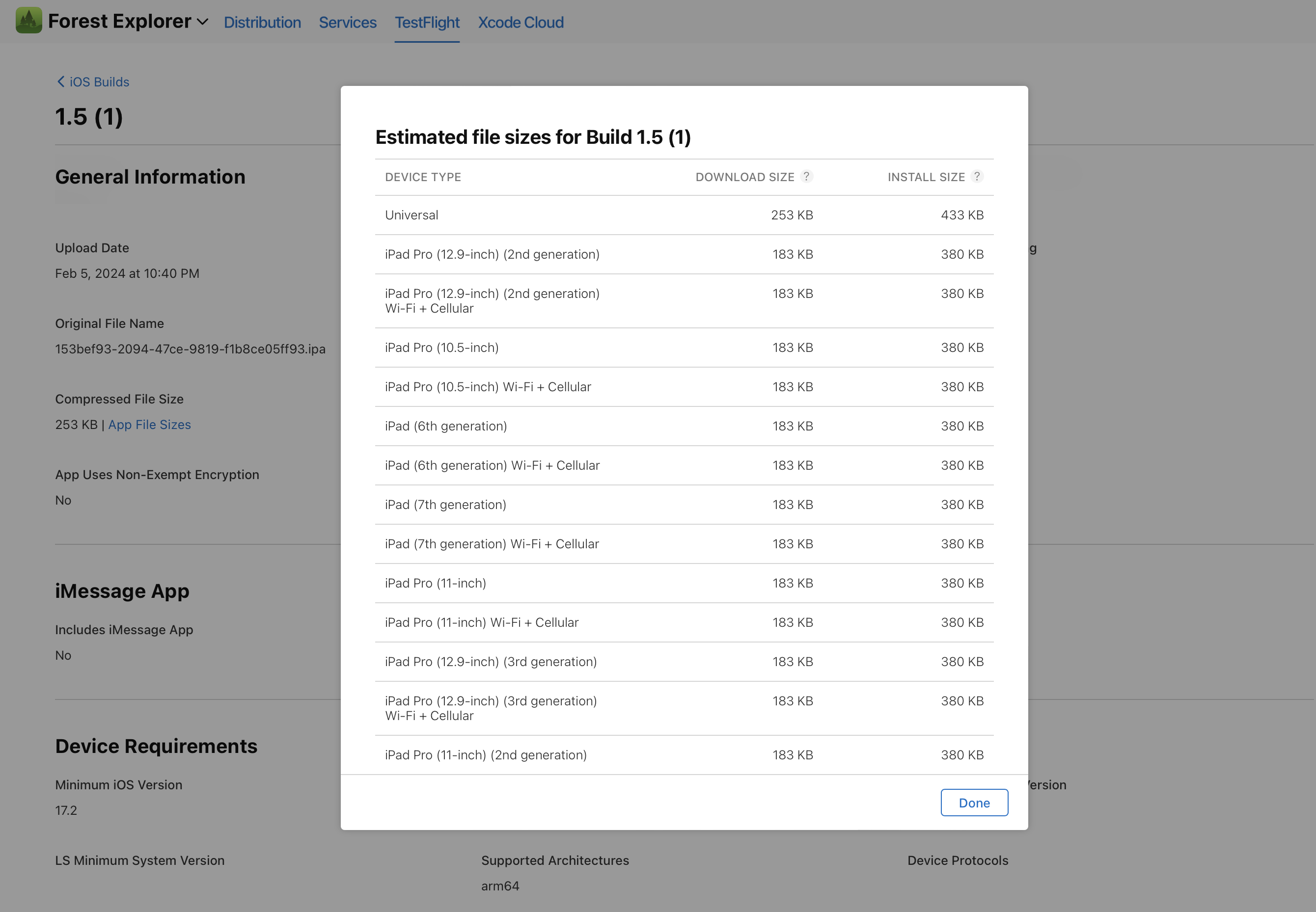
표가 나타나고 여러 기기 유형에 따른 파일 크기가 표시됩니다.
-
기기 유형은 각 변형 버전에 대응하는 기기를 표시합니다. 유니버설은 대량 구입으로 Apple School Manager와 Apple Business Manager 또는 모바일 기기 관리(MDM), iTunes 12.6 또는 이전 버전을 사용하여 다운로드를 통해 구입한 앱 중 iOS 8 또는 이전 버전을 사용하는 고객의 모든 운영체제 버전과 대상 기기에서 실행할 수 있는 변형 버전입니다.
-
설치 크기는 앱이 사용자의 기기에서 차지할 디스크 공간 크기입니다. 설치 크기는 해당 앱의 제품 페이지의 정보 섹션에도 나타납니다.
-
다운로드 크기는 셀룰러 또는 Wi-Fi를 이용해 다운로드된 앱의 압축된 크기입니다.
-
기기별 버전의 크기 중 어느 하나가 200MB의 무선 다운로드 제한을 초과하는 경우, “빌드” 표에 있는 빌드 문자열 옆과 “앱 파일 크기” 표에 있는 버전 크기 옆에 노란색 경고 표시가 나타납니다. 경고 아이콘을 클릭하여 전체 경고를 읽을 수 있습니다. 또한, Apple은 해당 정보가 포함된 이메일을 발송합니다.
빌드의 기기 요구 사항 보기
Apple은 빌드 설정을 사용하여 앱 실행에 필요한 운영 체제의 최소 버전을 계산합니다. “빌드 메타데이터” 페이지에서 빌드의 기기 요구 사항을 확인할 수 있습니다.
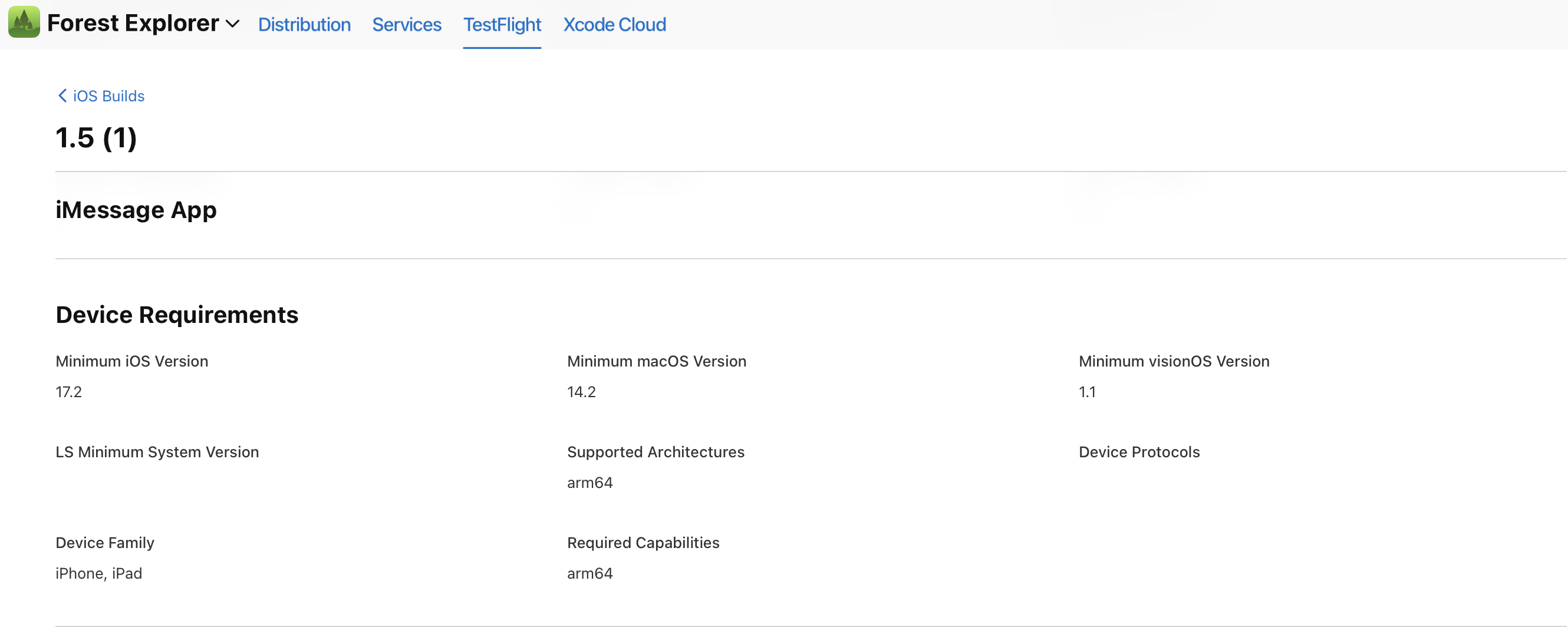
-
최소 iOS 버전은 빌드에 제공된 MinimumOSVersion입니다.
-
최소 macOS 버전은Apple에서 파악한 앱 실행에 필요한 최소 macOS 버전입니다.
Apple은 빌드에 제공된 LSMinimumSystemVersion과(해당되는 경우) macOS와 가장 근접한 MinimumOSVersion을 사용하여 최소 macOS 버전을 자동으로 계산합니다. 가격 및 사용 가능 여부에서 최소 macOS 버전을 선택하고 값이 LSMinimumSystemVersion 또는 MinimumOSVersion에 가장 근접한 macOS보다 높은 경우, 해당 버전이 대신 표시됩니다.
-
LS 최소 시스템 버전은 빌드에 제공된 선택 사항인 LSMinimumSystemVersion입니다.
dSYM 파일 다운로드
앱을 App Store Connect에 업로드할 때 비트코드를 포함하는 경우, Apple은 디버그 기호(dSYM) 파일을 생성하므로 Xcode 또는 App Store Connect에서 먼저 dSYM 파일을 다운로드해야 로그를 확인할 수 있습니다.
참고: Xcode 14부터 tvOS 또는 watchOS 앱에는 비트코드가 더 이상 필요하지 않으며, Apple은 더 이상 Xcode 14의 비트코드 제출을 허용하지 않습니다. dSYM 파일은 기존 비트코드 제출에 해당되어 다운로드할 수 있으며, Xcode 14 이상에서 제출하는 경우에는 더 이상 사용할 수 없습니다.
dSYM 파일을 사용하여 충돌 보고서를 분석하는 방법 알아보기.
App Store Connect에서 빌드용 dSYM 파일을 다운로드하려면:
-
“앱”에서 원하는 앱을 선택합니다.
-
“TestFlight” 탭을 클릭하여 모든 빌드를 확인합니다.
-
사이드바에서 확인하려는 빌드 메타데이터의 플랫폼을 선택합니다.
참고: 빌드는 버전 번호로 구성되며, “버전” 탭을 클릭한 다음 버전 번호 옆에 있는 삼각형 아이콘을 클릭하여 각 버전에 업로드한 빌드를 확인할 수 있습니다. 빌드 그룹을 보려면 “빌드 그룹” 탭을 클릭하십시오.
-
빌드 메타데이터를 확인하려면 “빌드” 열에 나타나는 앱 아이콘이나 빌드 문자열을 클릭합니다.

-
빌드 페이지에서 “빌드 메타데이터” 탭을 클릭합니다.
-
“일반 정보” 하단에서 “dSYM 다운로드”를 클릭합니다.