-
TestFlight Overview
-
Enter test information
-
Add internal testers
-
Invite external testers
-
View and manage tester information
-
View tester feedback
-
Add testers to builds
-
View build status and metrics
-
Stop testing a build
-
Provide export compliance information for beta builds
-
Remove testers from a group
-
Delete testers from TestFlight
-
Test an App Clip experience
-
Test iPhone and iPad apps on Macs with Apple silicon
-
Test iPhone and iPad apps on Apple Vision Pro
View and manage tester information
If you use TestFlight, you can view information about testers and measure tester engagement. Additionally, you can identify, manage, and engage with relevant testers by filtering tester metrics.
Learn how to get tester information with the App Store Connect API.
Required role: Account Holder, Admin, App Manager, Developer, or Marketing. View role permissions.
View tester information
-
From Apps, select your app.
-
Click the TestFlight tab.
-
In the sidebar, under Testers, click All.
-
In the Status column, view the status of testers. If someone was invited with an invitation email, their name and email address will display. If they were invited with a public link, they’ll display as anonymous.
The possible statuses are:
Status
Description
Invited
The invite was sent to the tester.
Accepted
The tester accepted the invite. (You can resend email invites to testers who have not yet accepted.)
Installed
The tester downloaded the build.
Deleted
The tester has been deleted.
You can also download a CSV by clicking on the download button from the top right of the page, which includes your tester’s first name, last name, and email address. Data points such as Status, Sessions, and Crashes aren't included.
Testers invited with a public link aren't included in the CSV since their first name, last name, and email address is anonymized.
Filter by tester information
Identify, manage, and engage with testers by using provided tester metrics. Tester data is organized by Tester, Configuration, and Metrics, and includes information such as name, email, enrollment, status, group, app version, device, platform, time range, sessions, crashes, and feedback. Apply filters to identify relevant testers.
Keep in mind that tester metrics are only available for testers that have installed your app and can take up to 24 hours to appear in App Store Connect.
Learn more about TestFlight tester information.
-
From Apps, select your app.
-
Click the TestFlight tab.
-
In the sidebar, under Testers, click All.
-
Click Add Filter, select the filters you want to add, and click Add.
After you create your filters, you'll be able to Reinvite, Add to Group, or Delete at the top of the table. You can select all testers using the checkbox at the top of the table or individually select testers.
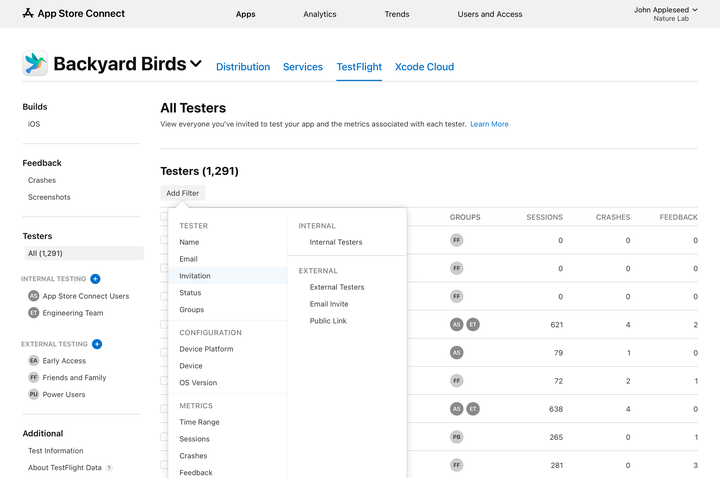
![]() Tip: You can apply filters to an entire tester group to Reinvite or Remove testers from a group.
Tip: You can apply filters to an entire tester group to Reinvite or Remove testers from a group.